
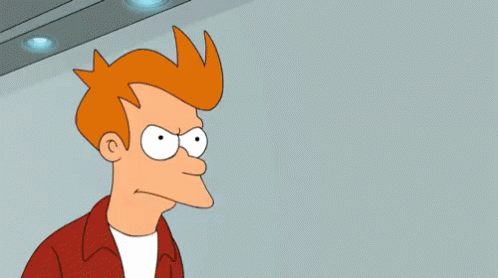
Leaving it at that setting isn’t often the best choice. Photoshop’s default timing is set with no pause between the frames. Just import the video via File > Import > Video Frames to Layers. Note: If your source material is a video file, you can still use this tutorial. (I know this is obvious but you’d be surprised how many people space this out!) This is helpful sometimes when creating GIFs with animated or blinking text, banners, etc.Įither way, if you intend on making further changes to any of the images, it’ll be be best to rename each of the layers so you can figure out which layer you’re looking for at a glance.Īlso, if file size is an issue for you, the fewer the frames the smaller the overall GIF and vice versa. You can also opt out of using the default Photoshop import script and create the layers by hand. They’ll show up in your layers panel on the right. This tells Photoshop to import all the selected photos into a single file with each image on its own layer.
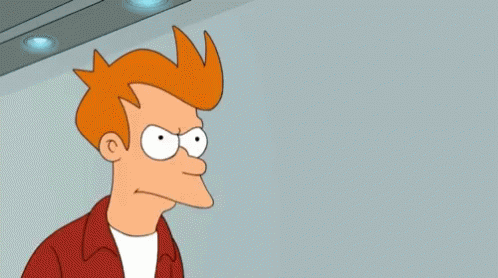
Once you have the images ready, open Photoshop and go to File > Scripts > Load Files into Stack.įrom there, click Browse, navigate to the folder where the images are, and hold down the Shift key while selecting all the images you want to use.
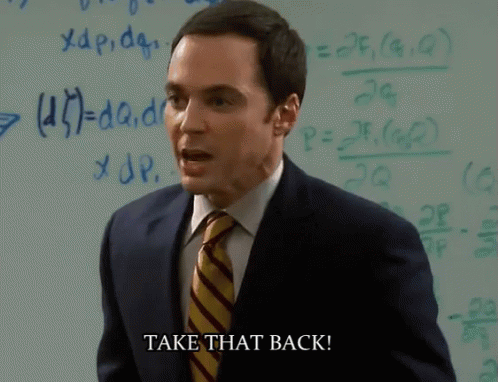
For most photographers, it’s easiest to finish all the basic post-processing first and then export the photos to their own folder. To make a GIF in Photoshop, you’ll need to first have a set of images you want to animate.
Taker hattip gif series#
If you have a series of images ready to go, import them into Photoshop via the “Load files into stack” script.


 0 kommentar(er)
0 kommentar(er)
